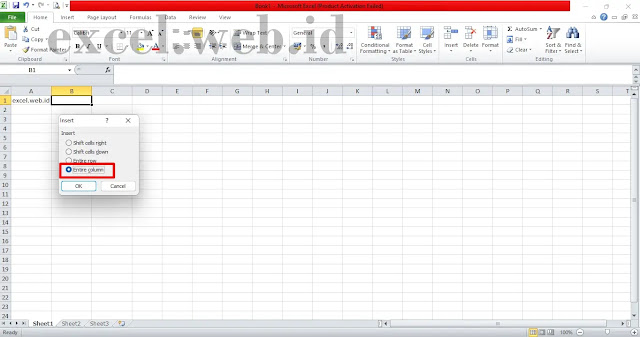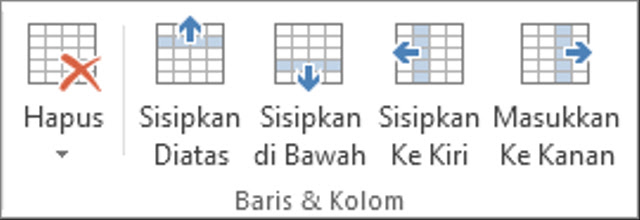9 Cara Menambah Kolom di Bawah, Tengah, Samping pada Excel Secara Otomatis
Cara Menambah Kolom di Excel Secara Otomatis - Halo sobat excel.web.id pada kesempatan kali ini mimin mau berbagi informasi tentang Bagaimana cara menambah kolom tabel di excel?.
Yups mungkin dari antara sobat masih pemula dan ingin belajar Bagaimanakah cara menambahkan menyisipkan baris dan kolom baru di Microsoft Excel?
Cara Menambah Kolom di Excel Secara Otomatis
Menambahkan kolom di Excel merupakan salah satu dari kemampuan dasar yang harus dikuasai bagi pengguna yang sering menggunakan aplikasi ini.
Kemampuan ini sangat penting untuk mempermudah pengolahan data secara cepat dan efisien. Excel menyediakan berbagai tools dan menu khusus untuk menambahkan kolom, hanya dengan satu klik saja.
Namun, banyaknya menu yang tersedia pada toolbar dapat membuat pengguna kebingungan. Cara menambah kolom di Excel yang akan dijelaskan di sini akan membantu Anda menemukan letak dan cara menggunakan tools sesuai dengan fungsinya.
Hal ini sangat penting ketika Anda ingin menambahkan kolom baru di antara kolom yang sudah terisi data.
Cara Menyisipkan Kolom di Excel Secara Otomatis
Menyisipkan kolom di Microsoft Excel sangat mudah dilakukan, bahkan Anda dapat menambahkannya dengan beberapa cara.
Anda mungkin perlu menambahkan kolom karena adanya data yang terlupa untuk ditambahkan. Sebagai contoh, jika Anda sudah menuliskan sejumlah data pada sel-sel di kolom A hingga D, kemudian Anda ingin menambahkan satu kolom lagi di antara kolom A dan B.
Cara untuk menambahkan kolom di Excel dapat dilakukan dengan menggunakan tools yang tersedia di ribbon excel.
Anda bisa menambahkan kolom baru secara otomatis dengan mengikuti langkah-langkah yang sudah dijelaskan sebelumnya.
1. Tips Excel Cepat Menambah Kolom di Excel
Untuk menambahkan kolom di Excel secara otomatis, Anda dapat mengikuti langkah-langkah berikut:
2. Pilih tab "Home" pada ribbon,
3. Kemudian klik "Insert"
4. Pilih Insert Sheet Column
2. Tutorial Menyisipkan Kolom di Excel
Untuk menyispkan kolom di Excel secara otomatis, Anda dapat mengikuti langkah-langkah berikut:

1. Buka aplikasi Excel dan buka file yang akan Anda edit
2. Klik Kanan pada Mouse
3. Kemudian klik "Insert"
4. Pilih Insert Sheet Column
3. Cara Tambah kolom menggunakan pintasan keyboard
Ctrl apa untuk menambah kolom di excel? Untuk menambahkan atau menyispkan kolom di excel secara otomatis melalui Ctrl Keybord bisa menggunakan tips berikut:
1. Pilih sel yang disampingnya akan ditambahkan kolom
2. Tekan tombol “Ctrl” +”Shift”+”+”
3. Maka secara otomatis kolom baru akan terbentuk dengan lebih cepat.
Cara Menambahkan Kolom di Excel Ke Bawah dan Samping
Setelah mengetahui bagaimana cara menambah kolom di Excel dalam jumlah banyak, selanjutnya adalah cara menambah kolom ke bawah, tengah, samping pada excel.
1. Cara menambahkan kolom ke bawah dan samping melalui Tab Insert
Sobat excel.web.id dapat menambahkan kolom ke bawah dan samping melalui menu Tata Letak. Berikut langkah-langkahnya:
- Klik sel kolom di sebelah kanan atau kiri kolom atau tempat yang ingin kamu tambahkan.
- Masuk ke menu tab Tata Letak dan pilih grup Baris dan Kolom. Lakukan salah satu hal berikut ini:
- Untuk menambahkan kolom di samping, pilih opsi ‘Sisipkan ke Kiri’ atau ‘Sisipkan ke kanan’.
- Untuk menambahkan ke bawah, pilih opsi ‘Sisipkan di Bawah’.
- Jika ingin menambah kolom sekaligus, gunakan mouse untuk menyeret kolom dan memilih jumlah kolom yang ingin ditambahkan.
2. Cara menambahkan kolom ke bawah dan samping dengan klik kanan
Selanjutnya adalah menyisipkan kolom di excel ke bawah dan samping dengan trik KLIK KANAN, tutorialnya sebagai berikut:
- Pilih sel yang di sebelah kanan, kiri, atau atas yang akan ditambahkan.
- Selanjut klik kanan pada sel tersebut.
- Pilih opsi Shift Cell Right atau Entire Column untuk menambahkan kolom di samping. Pilih Shift Cell Down untuk menambahkan kolom ke bawah.
- Selesai dan secara otomatis kolom pada lembar kerja Excel kamu akan bertambah.
3. Cara menambahkan kolom ke bawah dan samping dengan pintasan keyboard
Selain menggunakan fitur Excel, kamu juga bisa menambahkan kolom dengan memanfaatkan pintasan papan tik. Cara menyisipkan kolom Excel dengan metode ini adalah sebagai berikut:
- Pilih sel yang di sampingnya akan ditambahkan kolom.
- Tekan tombol “Ctrl +Shift+”+”. Secara otomatis kolom baru akan terbentuk dengan lebih cepat.
Cara Menambahkan Kolom dan Baris di Excel
Nah setelah mengetahui cara menambah kolom di bawah, tengah, samping pada excel secara otomatis, tips selanjutnya adalah menambahkan cell dan row di excel.
1. Cara Menambahkan Cell dan Row Baru di Excel
Ada beberapa cara yang dapat kita gunakan untuk menambahkan kolom dan baris pada data excel, kita dapat gunakan shortcut atau dapat menggunakan command button yang sudah tersedia pada Tab Home.
Menambahkan row dan cell dengan command button/perintah pada Tab Home. berikut prosedurnya.\
a. Menambah kolom baru
- Letakan Pointer pada kolom data
- masuk ke tab Home
- Klik insert dan Pilih Insert Sheet Column
b. Menambah Baris baru
- Letakan Pointer pada Baris data
- masuk ke tab Home
- Klik insert dan Pilih Insert Sheet Rows
2. Cara menambahkan cell atau row baru dengan menggunakan Klik Kanan
Untuk menambah cell atau row di excel, ada beberapa langkah yang harus kita ketahui sebagai berikut:
- Klik kanan pada kolom Huruf yang akan ditambahkan datanya. .
- Pilih Insert
- Jika akan menambahkan lebih dari satu kolom anda dapat seleksi kolom sesuai dengan kebutuhan (misal 2 kolom terseleksi) kemudian klik kanan pilih insert.
- Kolom baru akan ditambahkan pada kolom sebelumnya dari kolom yang kita seleksi.
3. Cara Membuat Kolom Baru Pada Excel
untuk menambahkan kolom baru pada tabel hampir sama dengan baris :
- Klik kanan pada kolom Huruf yang akan ditambahkan datanya. .
- Pilih Insert
- Jika akan menambahkan lebih dari satu kolom anda dapat seleksi kolom sesuai dengan kebutuhan (misal 2 kolom terseleksi) kemudian klik kanan pilih insert.
- Kolom baru akan ditambahkan pada kolom sebelumnya dari kolom yang kita seleksi.
Penutup
Nah itu dia sobat excel.web.id Cara Menambah Kolom di Excel Secara Otomatis. semoga tutorial Cara Menyisipkan Kolom di Excel Secara Otomatis bermanfaat.